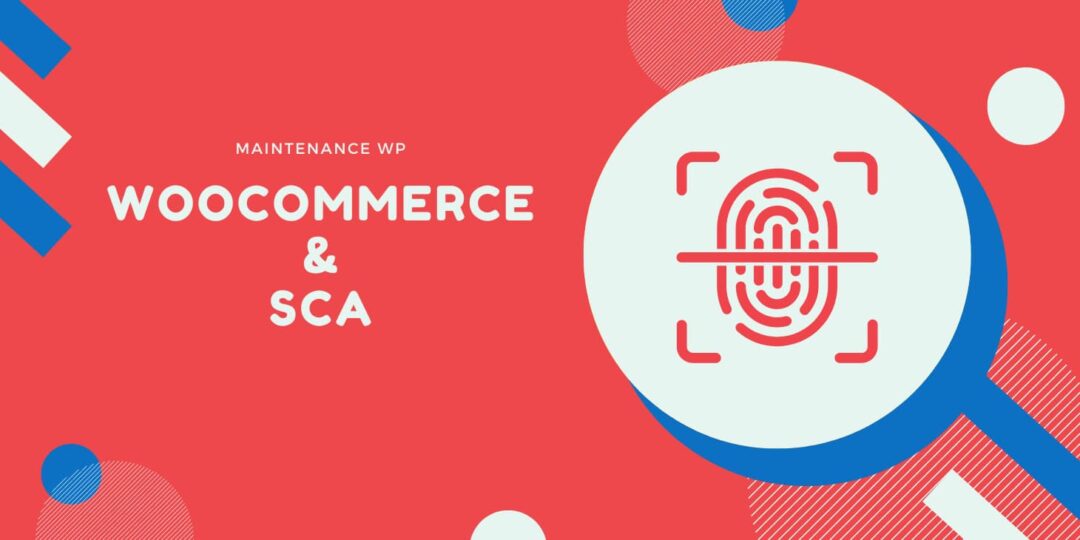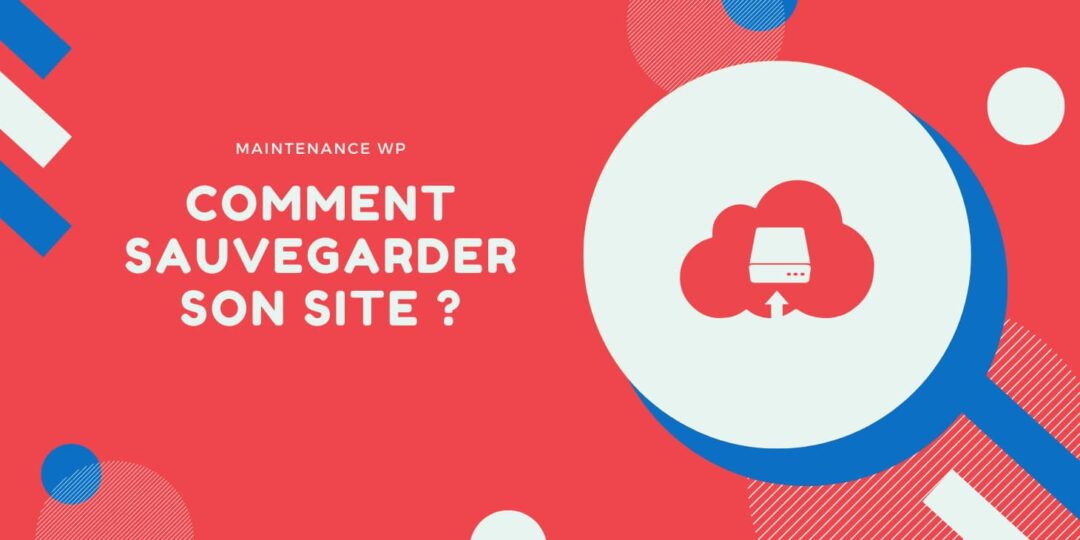Vous possédez une voiture ? Si c’est le cas, vous savez qu’il est important de l’entretenir régulièrement. Cela permet de limiter les pannes et autres ennuis mécaniques.
Pour votre site WordPress, la logique reste la même. Si vous souhaitez qu’il soit toujours en état de marche, sans coupures ni erreurs, des opérations de maintenance et de surveillance s’imposent.
Pour les prendre en charge, le plugin WordPress WP Umbrella peut vous faciliter la vie, tout en vous faisant gagner beaucoup de temps.
Vous ne connaissez pas encore cet outil de gestion de sites ? Cet article va vous le présenter, tout en vous montrant comment vous en servir.
Au final, vous connaîtrez notre avis concret d’utilisateur, basé sur notre expérience avec l’outil. Nous l’utilisons depuis plusieurs années et commençons à bien le connaître.
Qu’est-ce que WP Umbrella ?
Une solution française pour gérer vos sites WordPress « sans effort »

WP Umbrella est un outil de gestion de sites WordPress à partir d’un seul tableau de bord.
Il vous permet de réaliser des tâches de maintenance quotidienne « sans effort » : sauvegardes automatiques, mises à jour en un clic, monitoring de WordPress et création de rapports automatisés.
Il s’agit d’une solution made in France créée en juillet 2021. Au moment de la publication de cet article, elle revendique un usage par plus de 10 000 entreprises avec un excellent taux de satisfaction client (96%).
À qui se destine WP Umbrella ?
Comme indiqué à plusieurs reprises sur son site officiel, WP Umbrella cible deux types d’utilisateurs :
- les agences ;
- les freelances.
Si vous avez l’habitude de créer tous types de sites WordPress (vitrine, boutique en ligne avec WooCommerce, blog, espace membres etc.) et les gérez pour vous et/ou vos clients, WP Umbrella peut vous rendre service.
Grâce à cette solution, vous n’avez plus besoin de réaliser chaque tâche de maintenance (sauvegarde, mise à jour etc.) manuellement, et site par site.
Tous vos sites sont regroupés sur la même interface, ce qui vous évite de vous connecter sur chacun d’entre-eux pour réaliser à chaque fois les mêmes opérations chronophages.
Pourquoi utiliser WP Umbrella ?
Les deux co-fondateurs de WP Umbrella, Thomas Deneulin (directeur technique) et Aurelio Volle (PDG), ont créé leur outil avec une idée en tête : simplifier la vie de leurs utilisateurs « dans leurs activités de maintenance WordPress » en automatisant leur flux de travail.
À l’usage, vous bénéficiez de plusieurs avantages :
- gain de temps et de productivité, avec par exemple la possibilité pour vous de réaliser différentes actions (ex : mises à jour de plugins) de façon groupée, sur plusieurs sites en même temps, depuis le même tableau de bord ;
- facilité d’utilisation, grâce à un tableau de bord centralisé très intuitif à l’interface utilisateur (UI) impeccable. WP Umbrella est à la fois simple à installer et à manipuler ;
- renforcement de la sécurité : dès qu’un problème est détecté sur votre site (panne, erreur, échec d’une mise à jour automatique etc.), vous êtes immédiatement alerté. Vous gagnez aussi en « tranquillité d’esprit », comme l’assène WP Umbrella ;
- l’assurance de bénéficier d’un outil évolutif. Les mises à jour de l’outil sont fréquentes, au moins une fois par mois, avec l’apparition de nouvelles fonctionnalités au fil du temps ;
- faire preuve de transparence envers vos clients, avec la possibilité de générer automatiquement des rapports automatisés pour démontrer les opérations effectuées et la valeur de votre travail ;
- bénéficier d’un support réactif qui répond en français ;
- conformité au RGPD, pour protéger vos données et celles de vos utilisateurs.
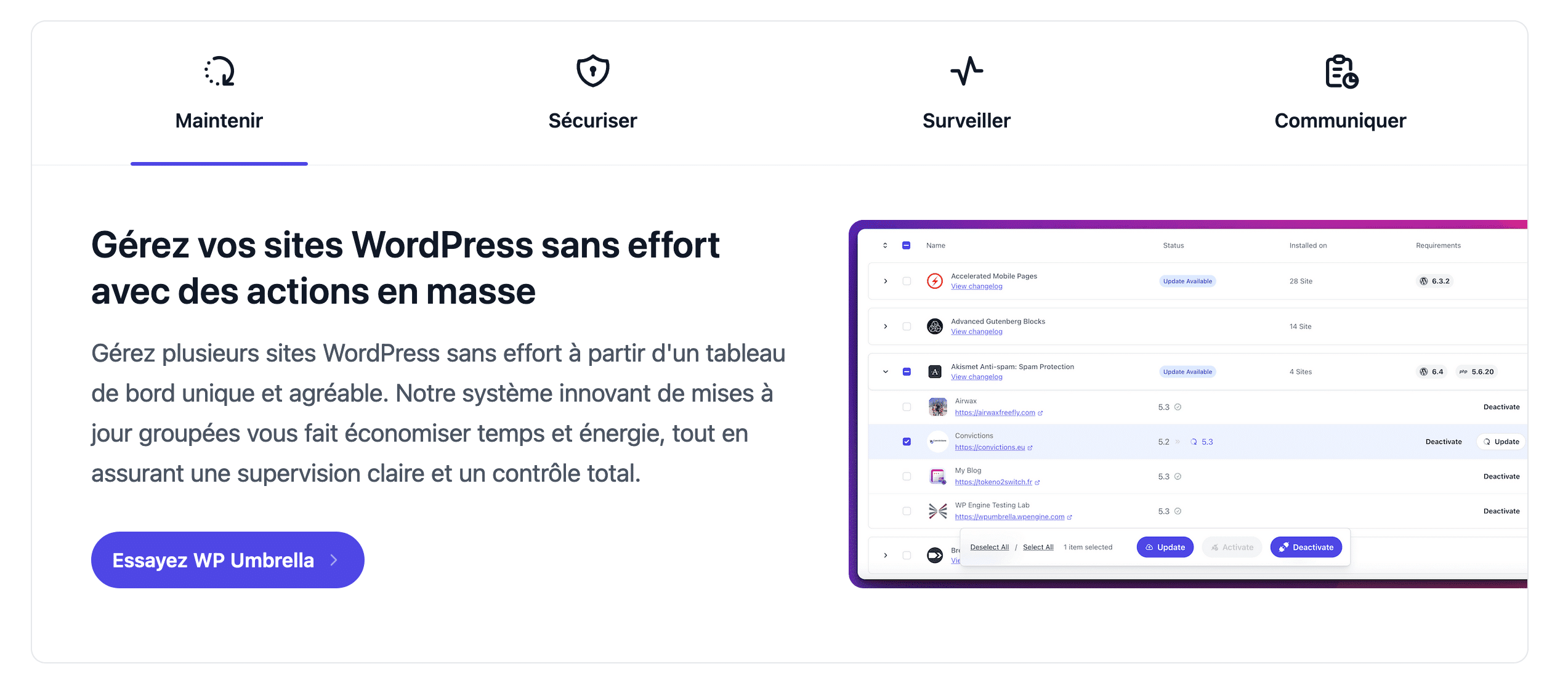
Vous souhaitez activer WP Umbrella sur vos sites ? Découvrez notre mode d’emploi dans la partie suivante.
Les étapes pour activer WP Umbrella sur vos sites WordPress
Étape 1 : Installer le plugin WP Umbrella sur votre site WordPress
La première étape consiste à installer l’extension WP Umbrella sur votre site WordPress.
Pour cela, allez dans le menu Extensions > Ajouter une extension. Tapez « WP Umbrella » dans la barre de recherche. Installez puis activez le plugin :
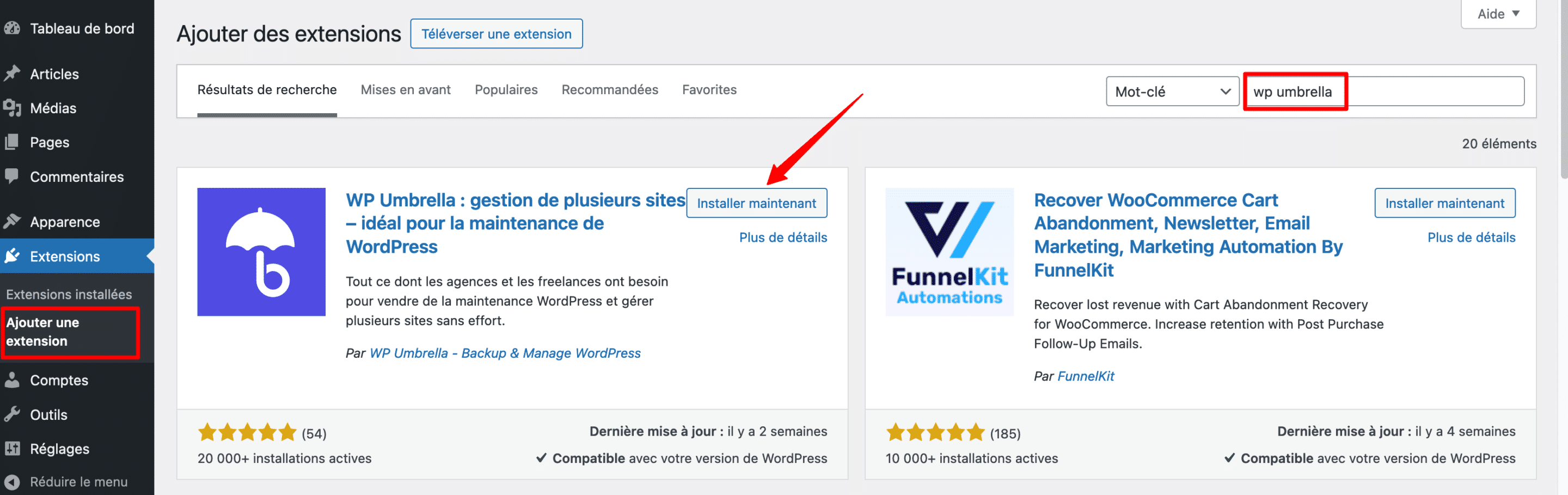
Dans la foulée, rendez-vous dans le menu Extensions > WP Umbrella. Deux choix s’offrent à vous :
- la création d’un compte pour obtenir une clé API ;
- l’ajout de votre clé API WP Umbrella, si vous possédez déjà un compte.
Nous allons partir du principe que vous n’avez pas encore de compte, ce qui nous amène à l’étape n°2, juste en-dessous.
Bon à savoir : Sur le plan technique, le plugin permet de connecter votre site WordPress à la plateforme SaaS (Software as a Service) de WP Umbrella. Grâce à cela, vous n’aurez pas à vous connecter individuellement sur chacun de vos sites WordPress, qui se retrouveront au même endroit sur votre tableau de bord WP Umbrella accessible directement en ligne sur cette page.
Étape 2 : Créer un compte pour connecter votre clé API
La création d’un compte requiert d’entrer les informations suivantes dans un petit formulaire d’inscription :
- votre prénom ;
- votre nom de famille ;
- une adresse ;
- un mot de passe.
Cochez la case relative aux conditions d’utilisation du service, puis terminez en cliquant sur le bouton « Register » (« S’enregistrer ») :
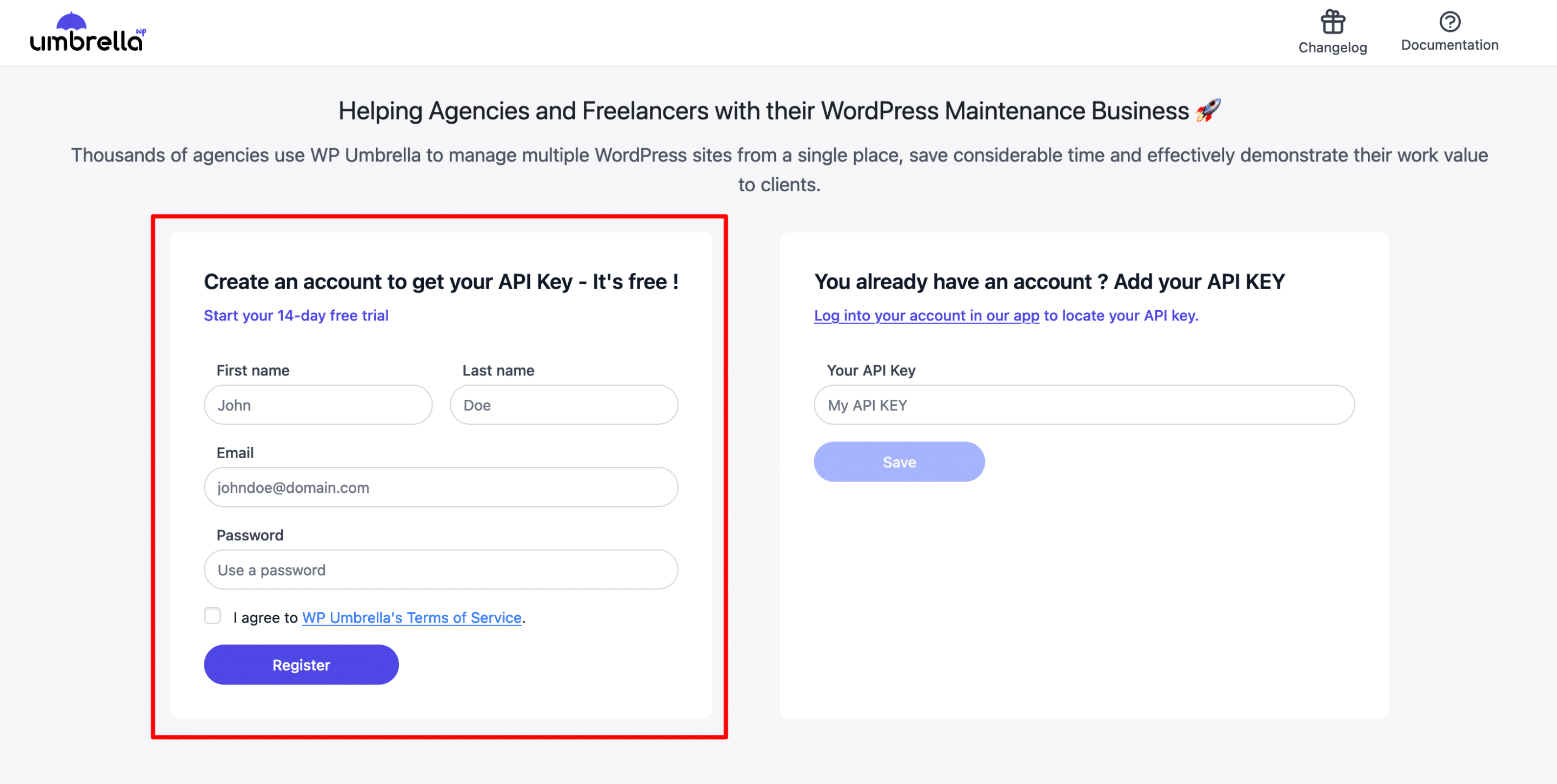
WP Umbrella va automatiquement connecter votre site à son service, et vous invitera à vous rendre sur son tableau de bord. Si vous le faites, vous devriez atterrir sur une interface qui ressemble à ça :
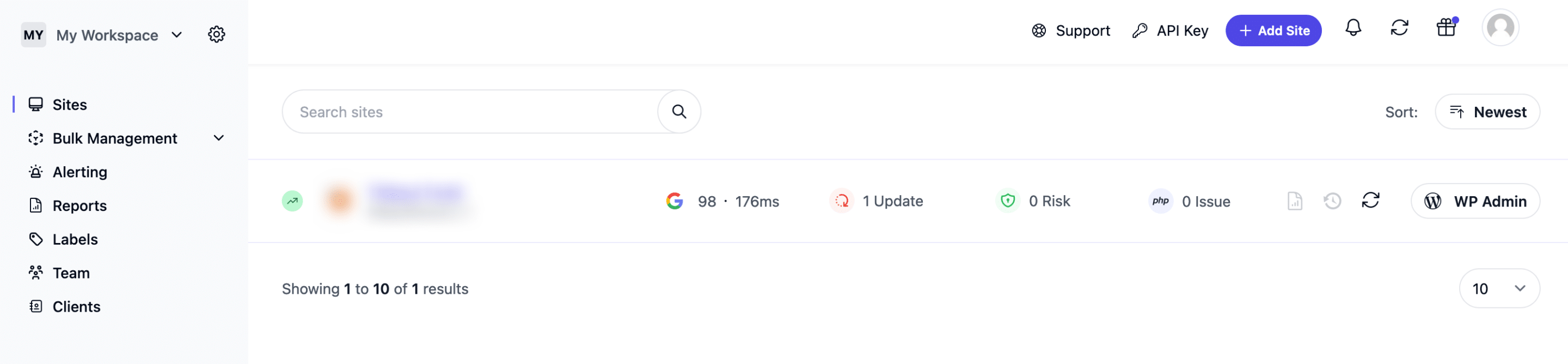
Étape 3 : Ajouter tous vos sites WordPress sur l’outil de maintenance
Vous savez désormais comment procéder pour lier votre premier site WordPress à WP Umbrella. Si vous avez de multiples sites en maintenance, répétez l’opération sur chacun d’entre-eux pour les ajouter sur votre tableau de bord.
Seule petite différence dans le protocole à suivre : plus besoin de créer un compte à chaque fois.
Contentez-vous simplement d’ajouter votre clé API. Pour info, vous la trouverez dans le menu appelé « API Key » sur votre interface en ligne WP Umbrella :
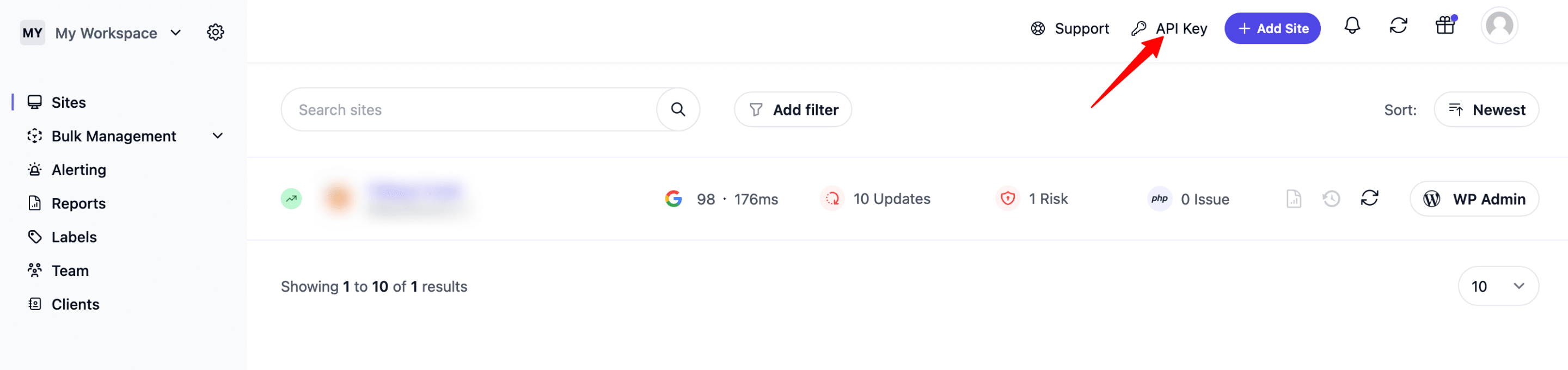
Fonctionnalités de WP Umbrella : que pouvez-vous faire avec cet outil ?
Gérer tous vos sites au même endroit
Lorsque vous êtes connecté sur votre interface, vous accédez à toutes vos données sur un seul tableau de bord.
Vous avez un premier aperçu de l’état actuel de votre site dans la zone centrale :
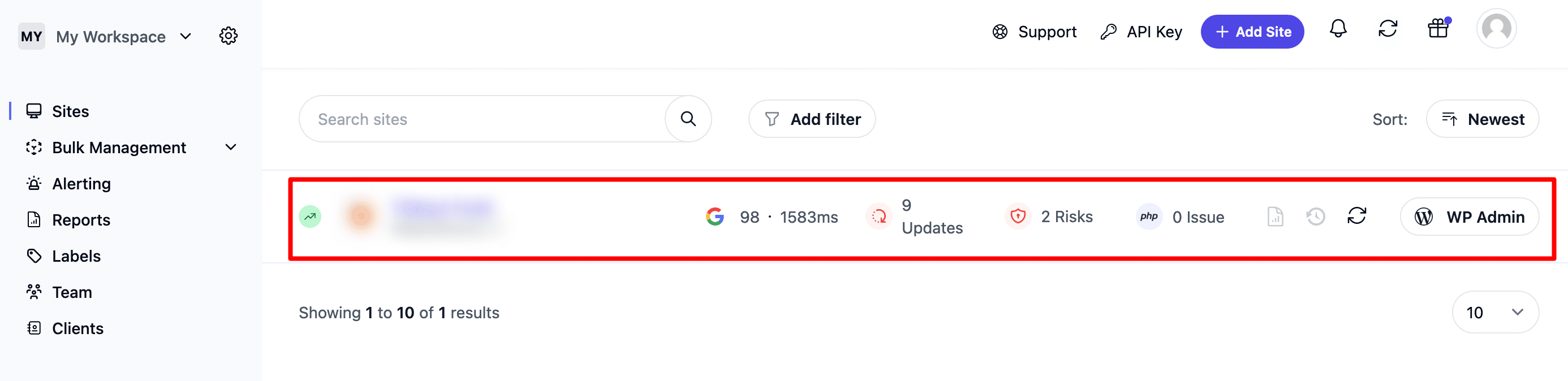
Sur la capture ci-dessous, vous pouvez voir les éléments suivants :
- le score Google PageSpeed Insights du site (« 98 . 1583 ms) ;
- le nombre de mises à jour à effectuer (« 9 updates ») ;
- la détection de deux risques liés à la sécurité (« 2 risks ») ;
- le nombre d’erreurs PHP enregistrées (« 0 Issue ») ;
- un bouton pour vous connecter en un clic à votre tableau de bord WordPress (WP Admin) afin d’accéder à votre back office.
Vous pouvez avoir accès aux différentes fonctionnalités proposées par l’outil soit via les menus proposés dans la barre latérale de gauche, soit en cliquant sur le site de votre choix.
Réaliser des mises à jour groupées avec WP Umbrella
Par exemple, en cliquant sur le site que nous venons d’ajouter, nous avons accès à un onglet appelé « WordPress Management ».
C’est à partir de là que vous pouvez procéder aux mise en jour en masse (bulk management) de vos plugins, thèmes et du Cœur de WordPress (tous ses fichiers source).
Pour cela, il vous suffit de cocher les cases correspondant aux extensions de votre choix, puis de cliquer sur le bouton « Update » :
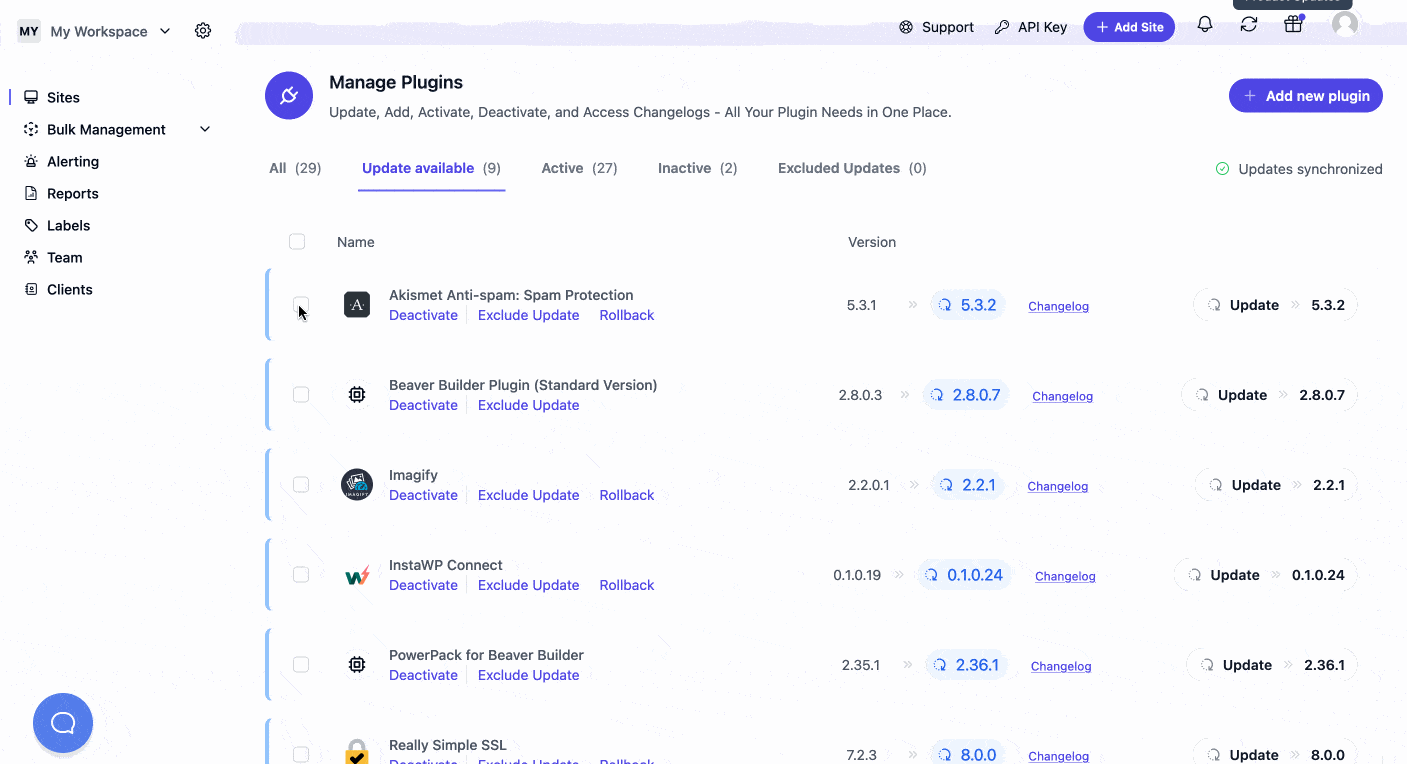
Dès qu’une mise à jour d’une extension est nécessaire, le plugin apparaît automatiquement dans la liste de façon synchronisée. Vous pouvez aussi activer, désactiver et supprimer les extensions de votre choix à partir d’ici.
Faire des sauvegardes automatisées
Pour renforcer la sécurité de votre site WordPress, il est indispensable de le sauvegarder régulièrement (entre autres).
Vous y parviendrez grâce à l’onglet « Backups » de WP Umbrella :
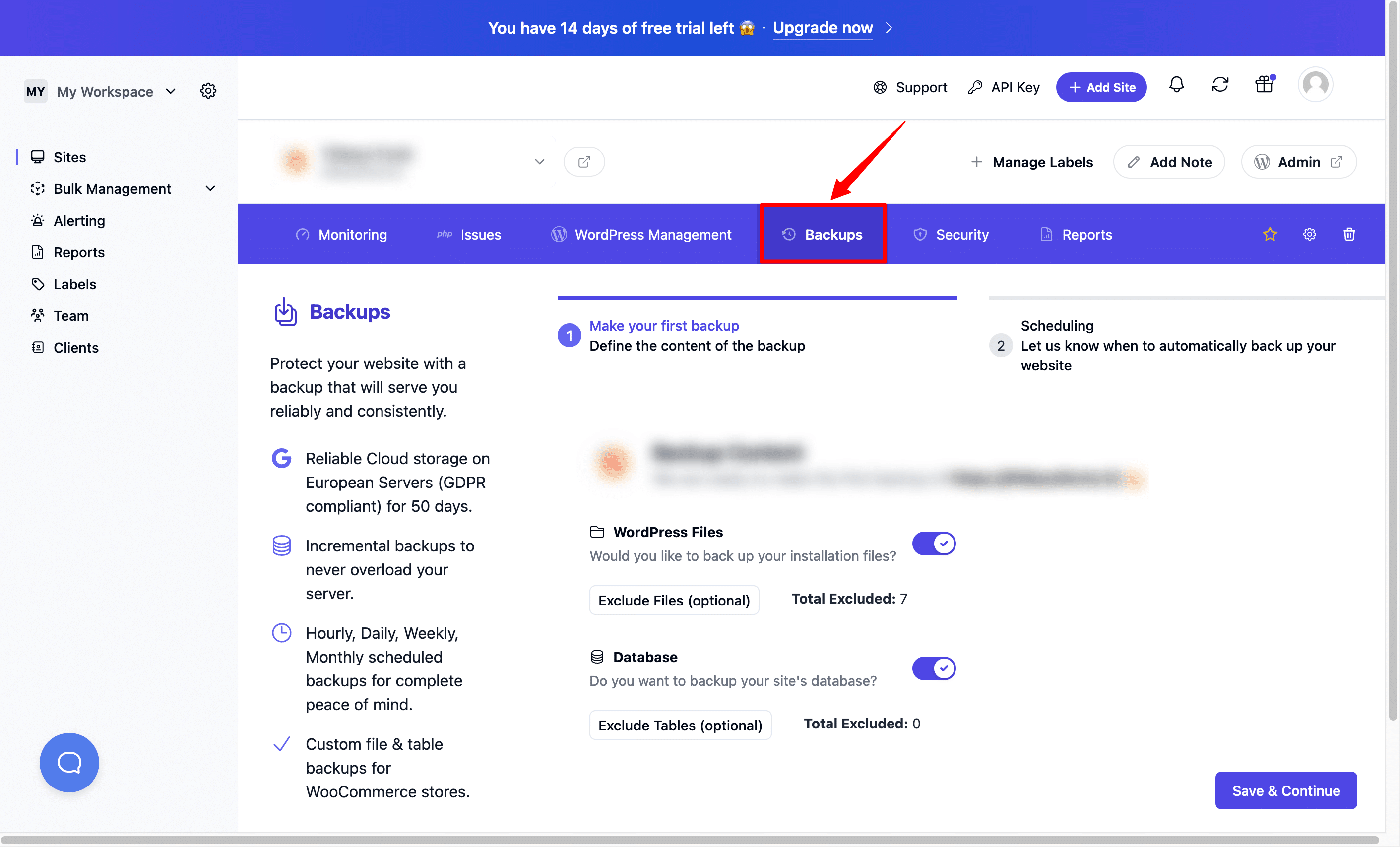
Vous pouvez réaliser des sauvegardes manuelles et/ou automatiques. Voici les principales caractéristiques de cette fonctionnalité de backup de WordPress :
- sauvegardes incrémentielles : seul le contenu nouveau est sauvegardé entre chaque sauvegarde, pour optimiser les performances ;
- possibilité de choisir la fréquence de vos sauvegardes automatiques : mensuelle, hebdomadaire, journalière ou horaire ;
- possibilité de sélectionner les fichiers et tables de votre base de données à exclure dans la sauvegarde, si besoin ;
- restauration du site avec la sauvegarde de votre choix possible, avec la possibilité de la télécharger ;
- stockage pendant 50 jours de vos sauvegardes dans le cloud sur des serveurs européens pour être conforme au RGPD.
Surveiller votre site WordPress
Autre volet intéressant pour veiller à la sécurité de votre site et à son bon fonctionnement général : sa surveillance. Dans le jargon, on parle de monitoring.
Plusieurs onglets peuvent vous renseigner sur cet aspect global :
- l’onglet « Monitoring » détaille les performances de votre site (vitesse de chargement), avec un score Google Page Speed Insights :
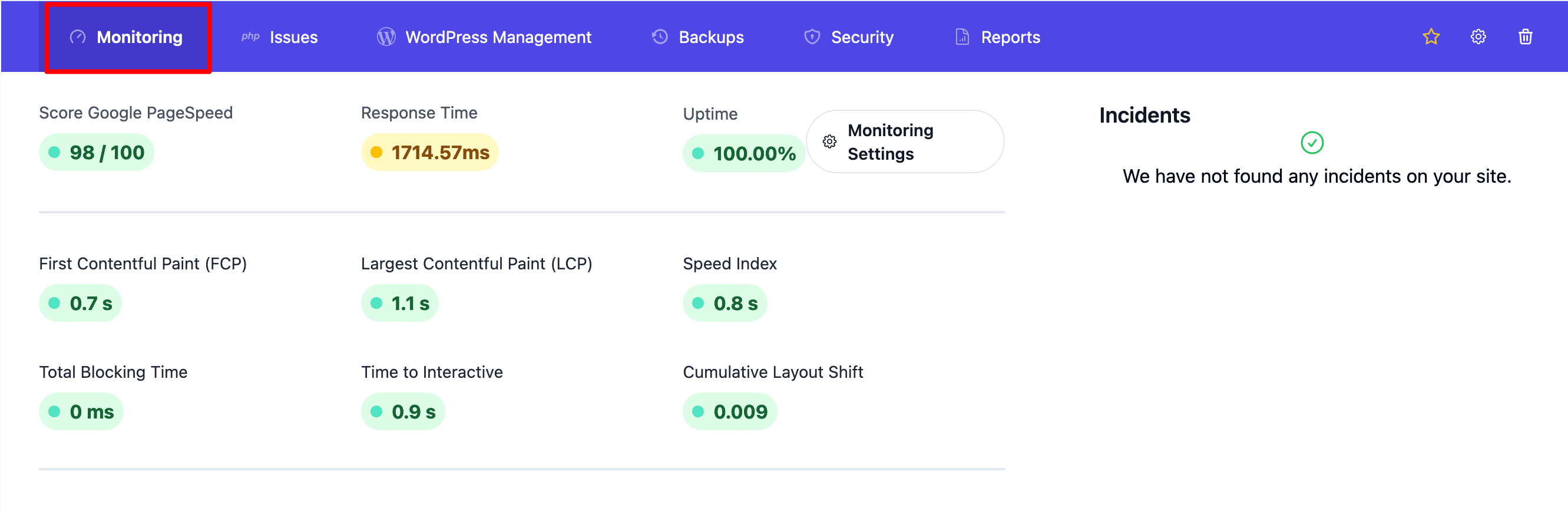
- l’onglet « php Issues » vous renseigne sur la détection éventuelles d’erreurs PHP comme une erreur 500, par exemple ;
- l’onglet « Security » vous renseigne sur plusieurs éléments à la fois. Tout d’abord, les vulnérabilités détectées sur vos plugins, thèmes et Coeur de WordPress. Puis vous avez accès à des contrôles de sécurité. WP Umbrella vous renseigne sur des problèmes liés au SSL (HTTPS), à des URL mixtes, à votre version de PHP et de WordPress etc.
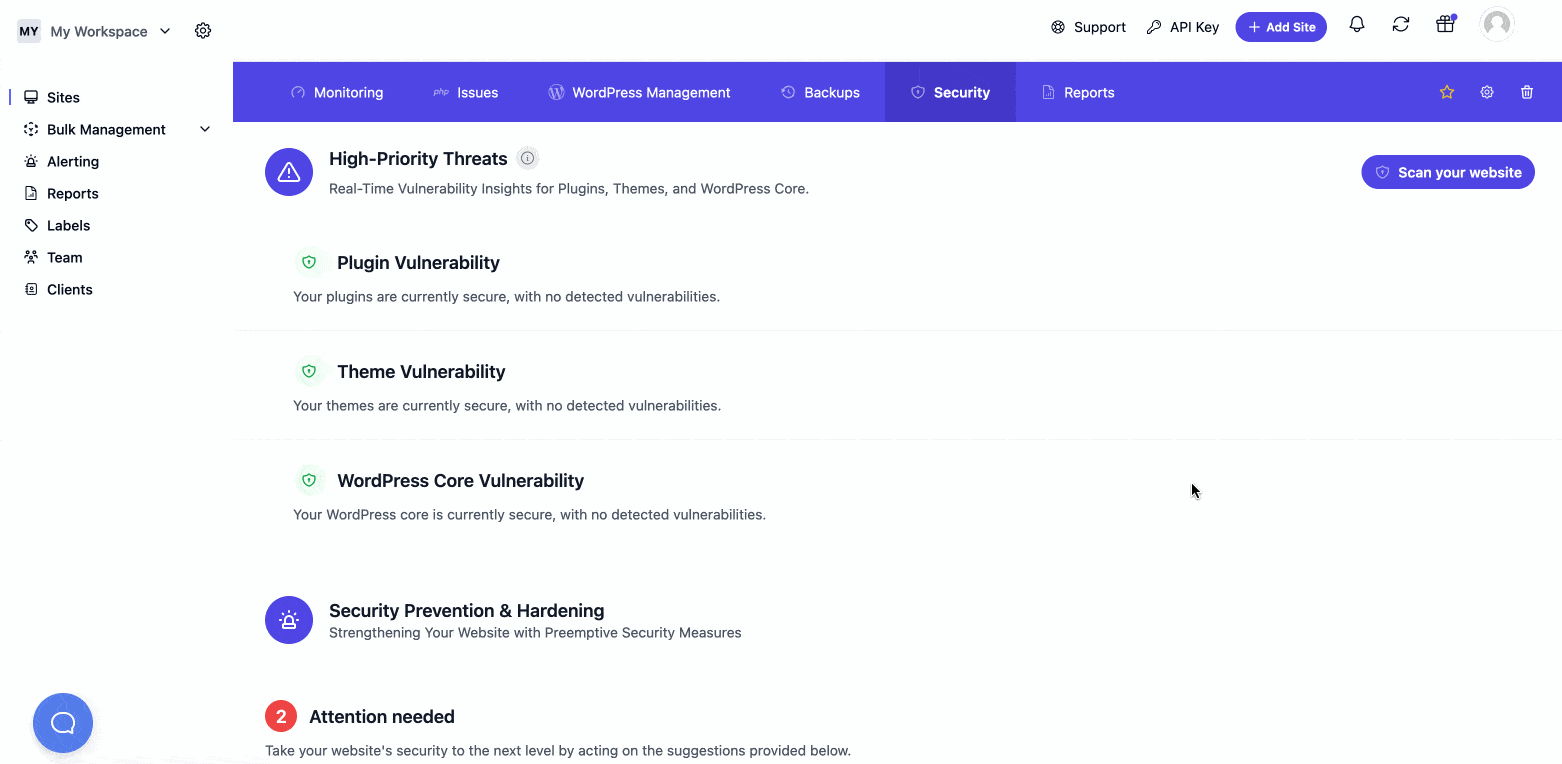
Afin d’être informé en temps réel du moindre souci technique sur vos sites, vous pouvez également paramétrer des alertes par email ou sur Slack.
Alertes qui vous indiqueront par exemple les vulnérabilités détectées, ou la disponibilité d’une sauvegarde en téléchargement.
Mais aussi, et surtout, les temps d’arrêt (downtime) de vos sites, c’est-à-dire les périodes durant lesquelles ils sont hors-ligne (vos visiteurs ne peuvent plus accéder à votre contenu) !
Cela peut arriver de temps en temps, en cas de souci sur votre serveur d’hébergement, par exemple.
Autant vous dire qu’il vaut mieux éviter au maximum les downtimes, car ils nuisent à votre image de marque, à vos ventes, et à votre référencement naturel (SEO).
Ils sont également très néfastes en matière d’expérience utilisateur, car ils empêchent vos clients potentiels de passer à l’action pour télécharger un document, demander un devis, ou acheter un produit ou un service.
Grâce à WP Umbrella, vous pouvez réagir immédiatement pour trouver une solution rapide à un temps d’arrêt !
Créer des rapports de maintenance automatisés
Enfin, penchons-nous sur une ultime fonctionnalité très pratique si vous assurez la maintenance de sites pour des clients.
WP Umbrella permet de créer des rapports d’activité personnalisables en français pour renseigner vos clients sur les opérations de gestion effectuées sur leur site.
Cette fonctionnalité est disponible en marque blanche, c’est-à-dire que vous pouvez paramétrer votre rapport avec votre nom d’entreprise, vos couleurs et votre logo, sans aucune mention à la marque et au plugin WP Umbrella.
Tout se fait grâce à un assistant de configuration étape par étape bien pratique.
Vous pouvez choisir parmi de multiples informations à inclure/exclure (sauvegardes, performance, mises à jour, monitoring, données Google Analytics 4 etc.), et même programmer l’envoi automatique de vos rapports par email, avec à chaque fois un message personnalisé pour chaque client :
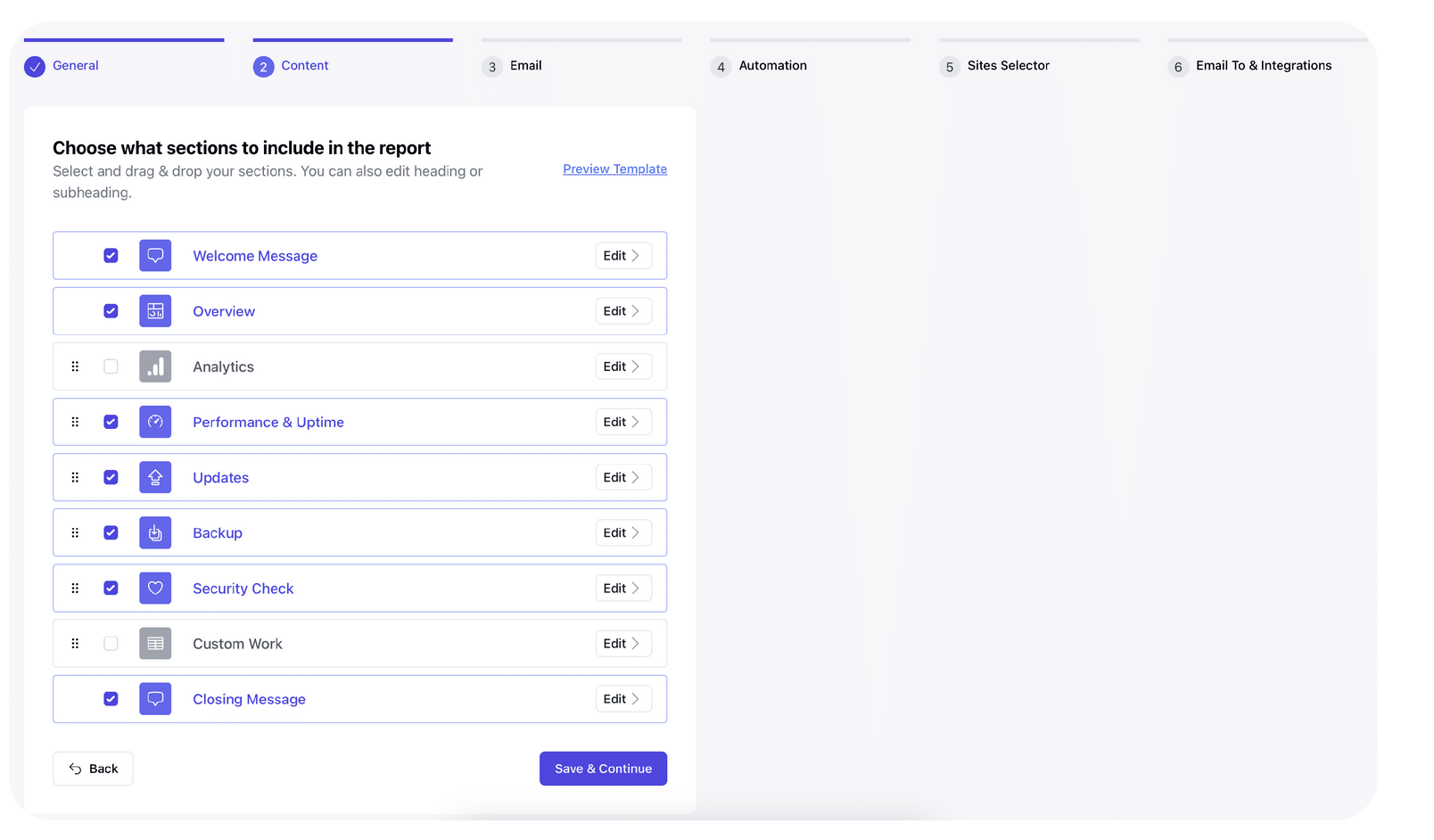
Nous en avons terminé avec le détail des fonctionnalités de l’outil de gestion de sites. Passons maintenant à la partie consacrée aux tarifs.
Combien coûte WP Umbrella ?
Vous le savez désormais : WP Umbrella fait l’éloge de la simplicité. Cela se retranscrit aussi au niveau de sa politique tarifaire, très facile à comprendre.
Pour profiter de cet outil, le prix est de 1,99 $/mois et par site. Cela vous donne accès à toutes les fonctionnalités de WP Umbrella, ainsi qu’à un support personnalisé par email. L’abonnement peut être résilié à tout moment.
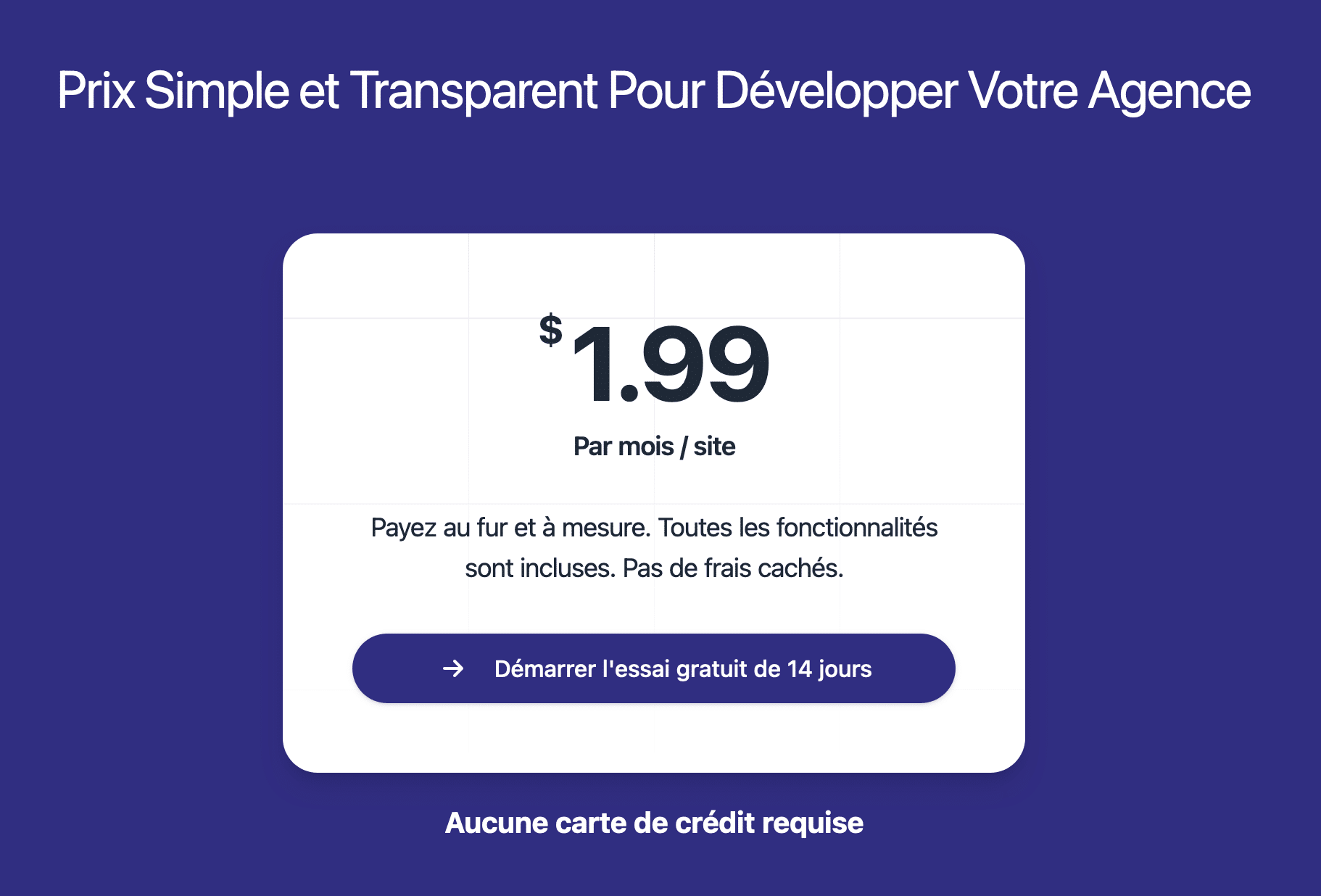
Récapitulatif & avis sur WP Umbrella
Pour conclure ce test et avis sur WP Umbrella, faisons d’abord un résumé des avantages majeurs et inconvénients de cette plateforme SaaS.
Avantages de WP Umbrella
- La gestion multisites et la maintenance sont facilités grâce à l’automatisation de multiples tâches ;
- Un tableau de bord unique pour réaliser toutes vos opérations sur tous vos sites en même temps ;
- Un excellent rapport qualité-prix ;
- Un outil qui convient à tous types de profils – du débutant au technicien confirmé – de par sa simplicité d’utilisation ;
- Une interface conviviale et ergonomique ;
- Le monitoring en temps réel de votre site, avec la possibilité d’être alerté pour réagir au plus vite ;
- La création de rapports de maintenance automatisés ;
- Un support réactif et efficace ;
- La prise en compte des besoins des utilisateurs pour améliorer l’outil. D’ailleurs, WP Umbrella propose en toute transparence une feuille de route claire avec les fonctionnalités en cours de développement.
Inconvénients
- Le tableau de bord et les menus de l’interface ne sont pas disponibles en français ;
- L’absence de tarif dégressif en fonction du nombre de sites que vous désirez ajouter.
L’opinion de Maintenance WP sur WP Umbrella
L’équipe de l’agence Maintenance WP est unanime. Selon nous, WP Umbrella est un excellent compagnon pour suivre toutes les données importantes de vos sites WordPress en seul et même endroit.
Nous vous recommandons cet outil pour réaliser vos opérations de maintenance quotidienne et monitorer vos sites. Nous l’utilisons depuis plusieurs années sur de multiples projets et nous en sommes très satisfaits.
Pour finir, nous attirons votre attention sur un point de vigilance important. Malgré son efficacité et sa fiabilité, WP Umbrella n’est pas un outil magique.
Une fois qu’il détecte un problème, par exemple une erreur PHP ou un conflit entre deux extensions, c’est à vous de le régler en appliquant les bonnes pratiques techniques !
À condition de savoir quoi faire… et d’avoir le temps de s’y atteler. C’est là qu’une expertise humaine, couplée à une excellente connaissance de WordPress, sont nécessaires.
Vous souhaitez être accompagné pour la maintenance de votre site WordPress ? Contactez-nous pour obtenir une solution sur-mesure qui réponde à vos besoins avec rapidité, fiabilité et professionnalisme.
FAQ
Quels sont les concurrents de WP Umbrella ?
Il existe plusieurs alternatives à WP Umbrella comme ManageWP, MainWP, WP Remote ou iThemes Sync. A ce propos, WP Umbrella propose un service de migration gratuite vers son outil depuis n’importe quel concurrent.
Puis-je utiliser WP Umbrella gratuitement ?
Oui, mais avec d’importantes limitations. L’outil propose une version d’essai gratuite de 14 jours contenant toutes ses fonctionnalités. Une fois ce délai dépassé, vous pouvez juste vous servir de l’outil de vérification de l’état de santé, et de la technologie de mise à jour sécurisée.
WP Umbrella est-il conforme au RGPD ?
Oui, WP Umbrella est conforme au RGPD. Par exemple, le service indique qu’il utilise uniquement des « serveurs et bases de données hébergés en Europe » et qu’il stocke seulement « les données strictement nécessaires au fonctionnement du service ».
WP Umbrella est-il compatible multisites ?
Vous pouvez sans problème vous servir de WP Umbrella pour gérer la maintenance et le monitoring d’un réseau multisites.