D’abord, il y a cette page blanche. Une page blanche avec quelques indications peu compréhensibles, en anglais. Le chiffre 503 s’affiche par ici, et l’on aperçoit aussi souvent par là les deux mots suivants : « service unavailable ».
Et puis il y a cette sensation de détresse, teintée d’incompréhension. D’un coup, d’un seul, votre site est devenu indisponible. Comme ça, sans prévenir. Pas de doute : vous voilà face à une erreur 503 sur WordPress.
Pour vous en débarrasser au plus vite, suivez notre guide. Dans cet article, vous allez découvrir les causes de cette erreur, ainsi que 6 solutions concrètes détaillées, captures d’écran à l’appui, pour la réparer sur le champ.
Si cela ne vous permet pas de résoudre le problème, n’hésitez pas à faire appel à notre agence spécialisée WordPress.
Qu’est-ce qu’une erreur 503 ?
Une erreur 503 indique que votre serveur d’hébergement internet ne peut pas répondre à une requête effectuée par un navigateur web. Par conséquent, la page cible ne peut pas s’afficher, et le site sur lequel vous souhaitez naviguer est temporairement indisponible (« service unavailable », en anglais).
Si l’on se penche quelques secondes sur l’aspect technique, sachez qu’une erreur 503 est une erreur HTTP (sur WordPress, on recense aussi des erreurs PHP, MySQL, ou encore JavaScript).
À ce propos, la documentation développeur du navigateur Mozilla nous indique que le chiffre 503 correspond à « un code de réponse HTTP d’erreur serveur ».
Voilà pour la théorie. En pratique, une erreur 503 empêche le webmaster que vous êtes d’accéder à l’interface d’administration (back office) de votre site WordPress via la page de connexion classique.
Vous le verrez un peu plus tard dans cet article, vous devrez donc vous servir de votre client FTP pour déceler la source de l’erreur, et la réparer.
À quoi ressemble une erreur 503 ?
Une erreur 503 peut être assez déroutante pour vous, parce qu’elle ne donne quasiment aucune indication sur la source du problème.
Voici un exemple de page classique qui peut s’afficher sur votre écran lorsque cette erreur décide de vous enquiquiner la vie :
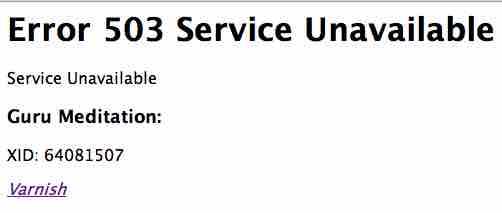
Niveau clarté, on a déjà fait mieux… Et pour couronner le tout, notez que cette page peut aussi se décliner sous différentes formes, avec l’affichage de messages d’erreurs portant les libellés suivants, la plupart du temps en anglais :
- Error 503 Service Unavailable ;
- 503 Error ;
- Error 503 : Backend Unavailable ;
- 503 Service Unavailable ;
- HTTP 503 Error ou HTTP Erreur 503 ;
- HTTP Error 503 ;
- HTTP 503 ;
- Status code HTTP Erreur 503.
- HTTP Error 503 : The Service is Unavailable.
- 503 Service Temporary Unavailable etc.
Pourquoi ce type de message du genre désagréable s’affiche d’un coup, sans que vous n’ayez rien demandé ? Éléments de réponse juste-en dessous.
Quelles sont les principales causes d’une erreur 503 ?
La documentation de Mozilla, citée un peu plus tôt dans cet article, livre une première piste concrète.
Selon elle, généralement, une erreur 503 « se produit car le serveur est éteint ou inaccessible pour cause de maintenance ou de surcharge ».
Vous voilà un peu plus avancé, mais vous allez le voir tout de suite : d’autres causes peuvent rendre votre site temporairement indisponible. Décortiquons les plus importantes.
Cause n°1 de l’erreur 503 : la surcharge du serveur
Un message d’erreur 503 sur votre site WordPress peut d’abord s’afficher à l’écran lorsque votre serveur d’hébergement est victime d’une surcharge.
Concrètement, cela signifie qu’il n’est pas en mesure de gérer un afflux de visites lors d’un pic de trafic, en particulier si le serveur est mutualisé (vous partagez ses ressources et son espace de stockage avec d’autres webmasters).
Une surcharge peut aussi être dûe à des attaques causées par des malwares (logiciels malveillants) ou à des bots (robots) qui spamment votre site dans l’unique but de vous nuire.
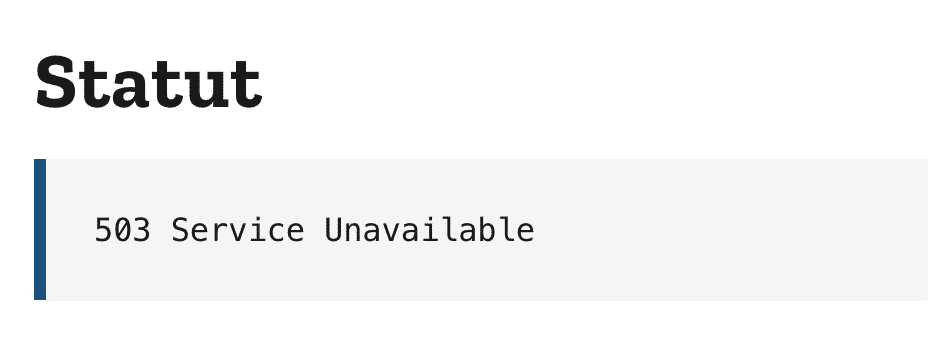
Cause n°2 : la maintenance du serveur d’hébergement
Après la surcharge, place à la maintenance, qui est la deuxième cause d’une erreur HTTP 503.
Pour fonctionner à plein régime, un serveur web a besoin d’être entretenu pour fonctionner correctement et rester sécurisé. Il est donc parfois mis à jour, rendant votre site indisponible.
Généralement, les hébergeurs web procèdent à ce type d’opérations durant la nuit, afin que cela ait le moins d’impact possible sur la disponibilité des sites. Certains hébergeurs – pas tous – prendront aussi la peine de vous prévenir en cas de déploiement d’une maintenance importante.
Néanmoins, rassurez-vous : ces opérations se passent la plupart du temps sans que vous ne vous en rendiez compte.
Votre serveur peut aussi devenir indisponible momentanément lorsque vous mettez à jour les extensions et thèmes de votre site WordPress.
Dans ce cas, le CMS (Content Management System, Système de Gestion de Contenu) le plus utilisé à travers la planète entre dans ce qu’il appelle un Mode Maintenance.
Le message suivant peut alors s’afficher sur votre écran :

Cause n°3 : une extension ou un thème au code défectueux
Si vos plugins et votre thème WordPress peuvent vous jouer des tours lorsque vous les mettez à jour, ils peuvent aussi causer une erreur 503 sur WordPress s’ils sont mal codés.
C’est le cas lorsqu’ils contiennent un script PHP qui ne peut pas être interprété correctement par le serveur. Incapable d’afficher la requête demandée, ce dernier devient indisponible.
Dans le même esprit, vous pouvez aussi rencontrer une belle 503 lorsque vous décidez d’ajouter un morceau de code personnalisé – dans le jargon, on parle de snippet – sur votre WordPress.
En cas d’erreur syntaxique ou de code défectueux, votre site peut planter et la connexion devient impossible. Plus personne ne peut accéder à vos services.
Bon à savoir : Même si elle est moins fréquente que les trois premières, une configuration DNS défectueuse peut aussi être à l’origine d’une erreur 503. Pour information, DNS est l’acronyme de Domain Name System (Système de Noms de Domaine). Il s’agit d’un serveur qui traduit votre nom de domaine (ex : maintenance-wp.fr) en adresse IP, détaille Wikipédia.
Vous le voyez, il existe plusieurs raisons pouvant expliquer la présence d’une erreur 503. Bien qu’ennuyeuse, elle peut disparaître automatiquement presque aussi vite qu’elle est apparue.
Si elle continue à rester scotchée à votre écran, vous n’aurez pas le choix. Vous devrez vous retrousser les manches pour vous en débarrasser.
Pour le mode d’emploi détaillé, direction la partie suivante.
6 solutions pour résoudre une erreur 503 sur WordPress
#1 Recharger la page d’erreur
Vous en avez peut-être déjà fait l’expérience. Parfois, un palliatif tout simple permet de faire disparaître une erreur 503 sur WordPress en un claquement de doigts.
La recette de la formule magique ? Un petit coup d’actualisation de la page indisponible en la rafraîchissant sur votre navigateur web.
Pour cela, cliquez sur la touche F5 de votre clavier, ou sur l’icône « rafraîchir » de votre navigateur web :
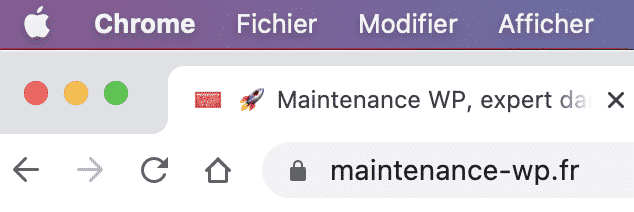
Avec un peu de chance, votre serveur web s’est remis sur les rails entre temps, et la page que vous souhaitez consulter sera de nouveau accessible (son état est normal).
N’hésitez pas à répéter cette opération pendant quelques minutes pour contrôler que tout soit revenu à la normale.
#2 Vérifier vos extensions pour résoudre une erreur 503 sur WordPress
Actualiser votre page n’arrange pas les choses ? Enfilez votre bleu de chauffe. Vous allez vérifier que la source de l’erreur ne provient pas de l’une de vos extensions.
Pour commencer, il y a un souci : vous ne pouvez plus vous connecter à votre site depuis son interface visible (front-end), car aucune page ne peut s’afficher.
Pour y accéder, vous disposez de deux options :
- utiliser un client FTP (File Transfer Protocol). Il s’agit d’un logiciel qui permet de se connecter à votre serveur d’hébergement afin de pouvoir manipuler les fichiers et dossiers qui composent votre site WordPress ;
- passer par l’admin de votre hébergeur. Pour info, l’une des plus célèbres s’appelle cPanel. De nombreux hébergeurs l’utilisent, en particulier sur des serveurs mutualisés.
Dans cet article, on va opter pour l’usage d’un logiciel FTP, en l’occurrence Filezilla. Gratuit et open source, Filezilla est aussi l’une des outils les plus populaires, compatible sur toutes les plateformes.

Si elle ne vous convient pas, vous pouvez aussi vous tourner vers Cyberduck (macOS et Windows, grauit) ou Transmit (macOS, payant).
Étape 1 : Se connecter au client FTP
Installez Filezilla sur votre ordinateur, puis connectez-vous à l’aide des identifiants fournis par votre hébergeur.
Vous devrez notamment renseigner les éléments suivants :
- l’hôte ;
- le port ;
- l’identifiant ou nom d’utilisateur ;
- le mot de passe.

Étape 2 : Créer un nouveau dossier plugins
Pour bien comprendre, sachez que Filezilla est divisé en deux parties :
- sur la gauche, vous accédez à tous les fichiers et dossiers de votre site local (votre ordinateur) ;
- sur la droite, vous disposez des fichiers et répertoires présents sur votre site distant (le serveur d’hébergement).
Dirigez-vous sur la partie de droite, dans public_html. En fonction de votre hébergeur, ce dossier portera peut-être un autre nom, du style htdocs ou www.
Pour info, ce public_html est la racine (root) de votre site. À l’intérieur, on retrouve tous les répertoires et fichiers de votre site internet.

Double-cliquez sur le dossier wp-content, puis renommez le dossier plugins qui se trouve à l’intérieur, en l’appelant par exemple plugins-erreur.
Poursuivez en créant un nouveau dossier que vous nommerez plugins (comme l’ancien). WordPress va alors automatiquement désactiver toutes vos extensions.
Étape 3 : Essayer d’afficher votre site
Maintenant, il est temps de retourner sur votre navigateur pour tenter d’afficher votre site. Vous ferez face à deux options :
- Le site s’affiche de nouveau. Connectez-vous à l’aide de vos identifiants WordPress, puis réactivez chaque plugin une par une en contrôlant à chaque fois l’affichage de votre page.
Supprimez l’extension qui cause l’erreur HTTP 503 sur votre FTP, dans le dossier wp-content > plugins. Lorsque l’opération est terminée et que tous vos plugins ont été réactivés, pensez à supprimer le dossierplugins-erreursur votre FTP ; - L’erreur 503 est toujours là. Dans ce cas, il faut chercher la faille ailleurs, puisque vos plugins WordPress ne semblent pas être en cause.
En attendant de passer à la suite, supprimez le dossierpluginssur votre FTP et renommez le dossierplugins-erreurenplugins.
Bon à savoir : Pour éviter au maximum les soucis avec des extensions, préférez celles qui sont listées sur le répertoire officiel. Leur code est notamment contrôlé par une équipe dédiée avant leur ajout, ce qui garantit une certaine qualité. Prêtez aussi attention à la fréquence de mise à jour, aux notes et aux avis utilisateurs. Plus ils seront bons, plus vous avez de chances de tomber sur une extension sérieuse. D’ailleurs, ces conseils valent aussi lors du choix de votre thème.
#3 Vérifier votre thème
Vos plugins ne sont pas en cause ? Ne vous découragez pas, l’erreur 503 provient peut-être de votre thème.
La marche à suivre est similaire à celle détaillée dans la sous-partie précédente. En résumé, vous devez :
- Accéder au répertoire wp-content > themes.
- Télécharger le dossier de votre thème actif en faisant un clic droit et en sélectionnant « Télécharger ». Placez-le en lieu sûr sur votre ordinateur, voire sur un disque dur externe.
- Supprimer le thème que vous venez de télécharger (clic droit > Supprimer).
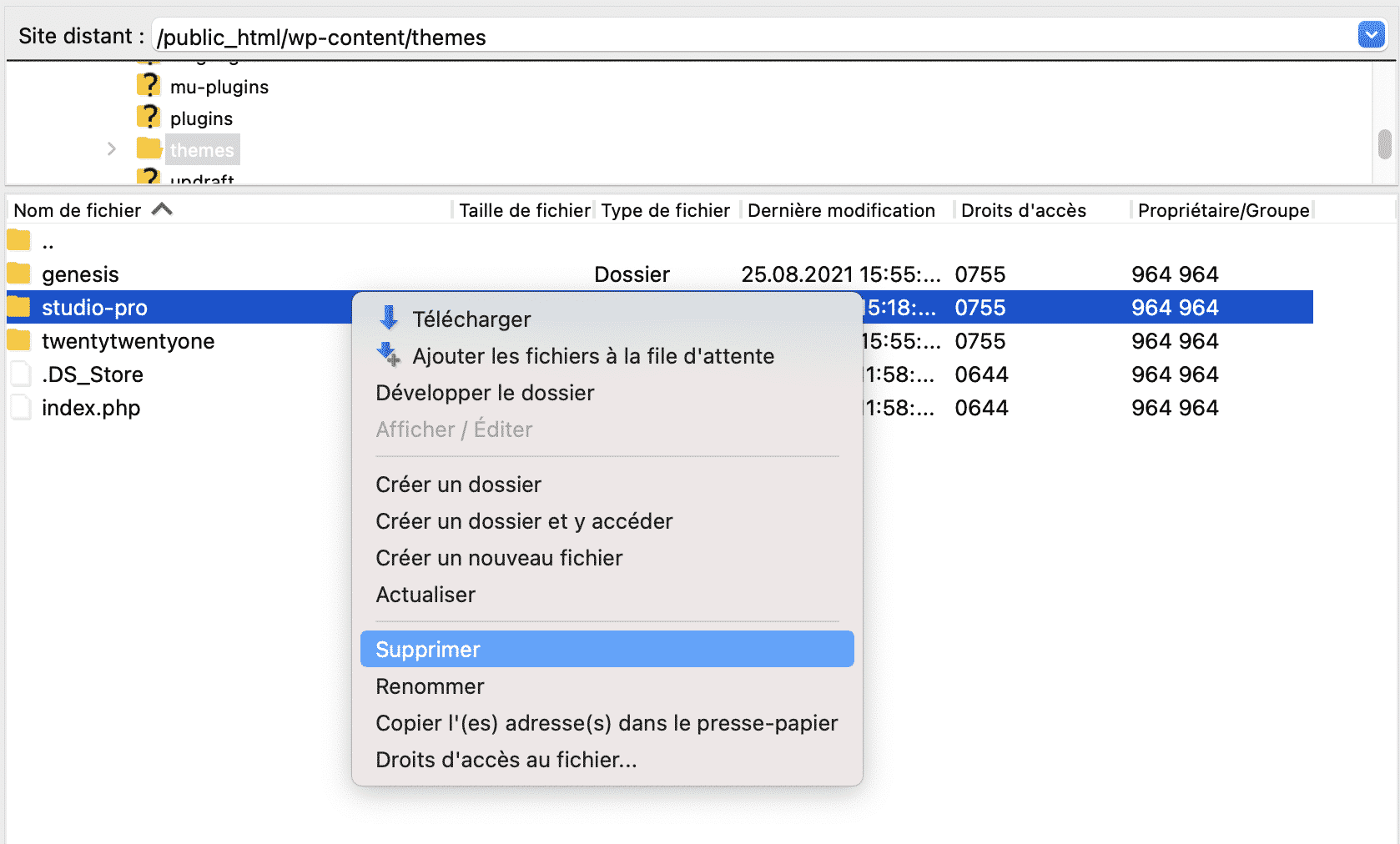
En principe, WordPress va alors automatiquement activer l’un de ses thèmes natifs par défaut. Au moment de rédiger ces lignes, le thème natif le plus récent s’appelait Twenty Twenty Two.
Vous aurez peut-être droit à un autre thème chez vous, qui commencera par Twenty quelque chose.
Retournez sur votre site et regardez si cette fichue erreur 503 est toujours là :
- elle a disparu. Tant mieux, votre thème était sûrement en cause. Remplacez-le par un autre ou, si vous souhaitez le conserver, contactez le support du thème pour leur exposer le problème ;
- l’erreur subsiste. Réinstallez votre thème, celui que vous avez précédemment téléchargé sur votre ordinateur, en l’envoyant sur votre FTP.
#4 Utiliser le débogage de WordPress
Jusqu’à présent, vous savez que cette erreur 503 sur WordPress ne provient ni de vos extensions, ni de votre thème.
L’erreur est peut-être dûe à un simple morceau de code PHP. Pour tenter de le savoir, vous pouvez activer le mode « debug » de WordPress.
Pour cela, activez une constante PHP appelée WP_DEBUG. Vous la trouverez dans le fichier wp-config.php, qui se trouve à la racine du site (dans le dossier public_html pour notre exemple) sur votre client FTP.
Dans ce fichier, remplacez manuellement la valeur « false » par « true » sur la ligne ci-dessous :
define( 'WP_DEBUG', true );
define( 'WP_DEBUG_LOG', true );
Des erreurs éventuelles liées à PHP vont apparaître dans un fichier journal nommé debug.log, accessible sur votre FTP via le chemin suivant : wp-content > debug.log.
Avertissement : Cette solution étant plus technique que les deux précédentes, passez votre tour si vous ne sentez pas la manipulation. A ce propos, WordPress ne conseille pas d’utiliser WP_DEBUG sur un site en production, mais plutôt en local et sur des sites de test.
#5 Optimiser la base de données
L’affichage des erreurs via le mode débogage n’a rien donné ? Et si le nœud du problème se trouvait dans votre base de données MySQL, qui stocke tous les contenus de votre site (plugins, thèmes, révisions, commentaires, réglages etc.).
Plus votre site vieillit, plus votre base de données (bdd) a tendance à grossir en accumulant des informations, et plus elle risque d’avoir du mal à fonctionner correctement.
Si elle n’est pas optimisée, elle peut parfois générer une erreur 503. Pour en prendre soin, vous pouvez utiliser un plugin dédié. Au choix, vous avez notamment :
- WP-Optimize (gratuit) ;
- Advanced Database Cleaner (freemium) ;
- WP Rocket (premium). Ce plugin de cache dispose d’un onglet très pratique pour optimiser votre base de données. Autre info intéressante le concernant : il peut aussi réduire l’activité de l’API Heartbeat, qui peut être responsable d’une erreur 503. En contrôlant heartbeat, vous pouvez économiser certaines ressources serveur.
Ces extensions vont vous aider à faire un joli nettoyage mais au préalable, rapprochez-vous de votre hébergeur, qui propose peut-être une option pour cela.
À propos d’hébergeur, découvrez dans l’ultime sous-partie des conseils pour améliorer les ressources du serveur qu’il vous a attribué.
#6 Augmenter les ressources de votre serveur
Vous vous rappelez ? Un code d’erreur 503 est lié à votre serveur. Parfois, il est aussi possible que ce dernier n’ait plus de ressources suffisantes pour fonctionner correctement.
Changer votre offre d’hébergement pour résoudre une erreur 503
Si vous êtes hébergé sur un serveur mutualisé, il se peut qu’il ne soit plus assez puissant pour absorber de fortes hausses de trafic, par exemple.
Renseignez-vous auprès de votre hébergeur pour lui exposer votre problème. Il vous conseillera peut-être de passer sur une offre supérieure, plus en adéquation avec vos besoins du moment.
Autre possibilité : passer sur un hébergement web dédié (rien que pour vous), ou spécialisé WordPress. Les performances seront meilleures, mais le prix sera aussi plus élevé qu’avec un hébergement mutualisé.
Dans tous les cas, échangez avec votre hébergeur web sur votre erreur 503 ne sera jamais de trop. Même si votre offre d’hébergement est toujours adéquate, il pourra peut-être vous aider à identifier la cause du problème.
Augmenter la limite de mémoire de WordPress
Si vous êtes du genre obstiné, essayez également d’augmenter la capacité de mémoire PHP allouée à WordPress, parfois trop faible chez certains hébergeurs.
Pour cela, intégrez le code suivant dans le fichier « wp-config.php » :
define('WP_MEMORY_LIMIT', '512M');
Bon à savoir : Si vous utilisez un CDN (Content Delivery Network) proposé par votre hébergeur (ou par une solution tierce), méfiez-vous de ce service qui permet d’accélérer la vitesse d’affichage de vos pages. Et pour cause : il peut parfois causer des erreurs 503 sur votre WordPress ! Pour en avoir le cœur net, désactivez-le pour vérifier que cela ne soit pas le cas chez vous.
Et si ça bloque toujours, que faire ?
À présent, vous disposez d’un large panorama de l’erreur 503. Tout au long de ces lignes, vous avez notamment découvert les causes majeures de cette erreur, ainsi que des solutions pas à pas pour la résoudre.
Comme personne n’est à l’abri de la survenue d’une telle erreur, nous vous recommandons de fréquemment sauvegarder votre site (fichiers + base de données), afin d’être mieux protégé en cas de problème.
Et si après avoir lu tous nos conseils et notre plan d’action, vous ne parvenez pas à venir à bout de cette erreur HTTP, ou ne vous sentez pas de passer à l’action tout seul, les équipes de Maintenance WP peuvent vous accompagner pour résoudre une 503.
Notre service de support WordPress vous proposera une solution sur-mesure qui répondra à vos besoins avec rapidité, professionnalisme et efficacité.



